基本操作② ウィンドウを閉じる、アプリケーションの終了 (Ctrl + W, Alt +F4, Escキー)
こんにちは。今回は作業終了時に使用するショートカットキーを紹介します。
よくPCをシャットダウンする前に、開いているすべてのアプリケーション・ファイルを閉じるのがめんどくさいと思ったことはありませんか?
通常は右上のバッテン印をクリックしてウィンドウを閉じると思いますが、これをキーボードで楽々操作するにはどうしたらよいのでしょうか?
ここで使えるのがCtrl + W、Alt + F4、Escキーです。
ぜひ覚えて使ってみてください。
1. Ctrl + W
Ctrl + Wは今作業しているウィンドウを閉じるときに使います。
WordファイルでもExcelファイルでも、フォルダでも何でも閉じるときはCtrl + Wを押せばOKです。
インターネットブラウザでも今見ているタブを閉じるときにはCtrl + Wが使えます。(これはInternet ExplorerでもGoogle Chromeでも同じです)
2. Alt + F4
Alt + F4はアプリケーションを終了するときに使用します。Ctrl + Wと似ていますが、Alt + F4は全体終了のイメージです。
もしあなたがExcelでBook1, Book2を開いていた時に、Ctrl + Wを使えばBook1のみが閉じられます。一方Alt + F4はExcelというプログラム自体を終了させるのでBook1もBook2も閉じる、というわけです。
インターネットブラウザの場合、Ctrl + Wが今見ているタブのみを閉じるのに対し、Alt + F4はインターネットブラウザそのものを終了させます。
もう一つAlt + F4が使えるのがシャットダウン。
デスクトップに行き(Windowsキー + Dを押せばデスクトップに一発でいきます)、Alt + F4を押せばシャットダウン画面が開きます。矢印キーでシャットダウンを選択し、Enterを押せばシャットダウンがスマートにできます。
Alt + F4は慣れないときには押しづらいと思いますが、辛抱強く使ってみてください。
*私は左手親指でAlt, 左手中指でF4を押していますが、右手で押す場合もあります。
3. Escキー(エスケープキー)
Escキーはキーボードの左上に配置されているキーです。Escとは「Escape」(エスケープ)の略であり、「エスケープキー」と呼ばれます。
英単語の「Escape」とは「逃げる」、「脱出する」といった意味がありますが、その名の通り何かから「脱出する」際にEscキーを使用します。
よくあるのがExcelやWord等で「形式を選択して貼付け」や右クリックした際の選択画面の表示等、一連の操作で表示されるBoxを消す際にEscキーを使います。
途中まで実行した操作から「逃げる」という意味合いでEscキーを押す、という意味合いです。何か画面を閉じようとしてCtrl + WやAlt + F4の操作が利かなければ、Escキーを使用すればだいたいOKです。
また、よく使うのが重いファイルを開こうとしてなかなかファイルが開いてくれないとき。この時に「ファイルを開く」という操作をEscキーを押せば取り消してくれます。ファイルを開こうとしてPCが固まったときに使用するのがよいでしょう。
(これはよくご存じかと思いますが、)Youtube等の動画サイトで大画面表示をやめるときにもEscキーは使用します。
基本操作① ウィンドウ切り替え (Alt + Tab)
巷ではExcelの操作について説明した書籍がたくさんあるものの、基本となるアプリケーション間の移動、フォルダを開く/閉じる、シャットダウン、等どのソフトを使用するにも通ずる基本操作について取り上げられているものは案外、あまりないように思います。これは多くの人が当たり前のようにマウスで操作している基本の操作であり、敢えて「解説する必要がない」と捉えられていることが原因かと思われます。
ただ、実際にはこういった基本の動作から操作をスピードアップさせる余地があるものです。
このブログでもしばらくはExcel、Wordといった特定のアプリケーションソフトに焦点を絞る前に、PCを使う人なら誰でも使う基本操作のショートカットキーを紹介していきます。
まずはAlt + Tabです。これは(当然数えたことはありませんが)私がこれまで一番使用しているショートカットキーだと思います。絶対に一番頻繁に使っていると断言できるくらい、使っています。非常に使える操作にもかかわらず、意外と知らない人が多いのが残念なところです。
何をするための操作か?これはウィンドウ切り替えに使います。
みなさんはExcelの作業中にOutlookでメールを見るとき、どのように操作するでしょうか?(Outlookは既に開いているものとします)
多くの人は下のアイコンをクリックしてOutlookに移るのではないでしょうか?
そしてメールを見終えた後、ExcelのアイコンをクリックしてExcel作業に戻る。
いちいち下のアイコンを探してクリックするのは面倒ではないでしょうか?
そんな時はAlt + Tabを使ってみましょう。
まずいくつかアプリケーションを開いた状態でAlt + Tabを押すと(←Altキーを押した後、Tabを押します)以下の画面になると思います。
*因みに私はAltキーを左手親指、Tabキーを左手中指で押しています。
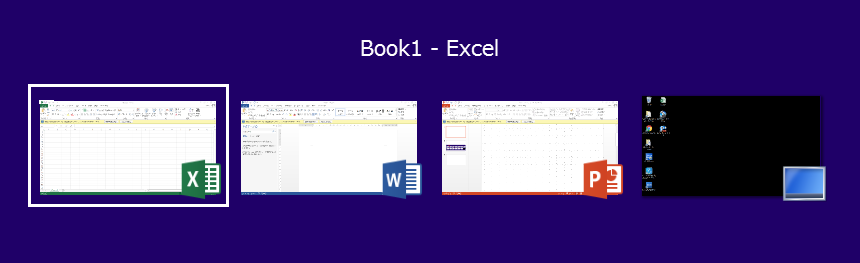
Altを押しながらTabを何回か押すとどんどんフォーカスが移っていきます。Tabを何回か押し、自分の開きたいウィンドウになったところでAltを離すとそのウィンドウを開くことが出来ます。
たくさんウィンドウが開いているときはTabを何回も押すのは大変です。その時にはAlt + Tabを押した後、キーボード右下にある矢印キーで選択のが便利です。Tabの場合と同様、矢印でウィンドウを選択した後、Altキーを離すとそのウィンドウに移ることができます。
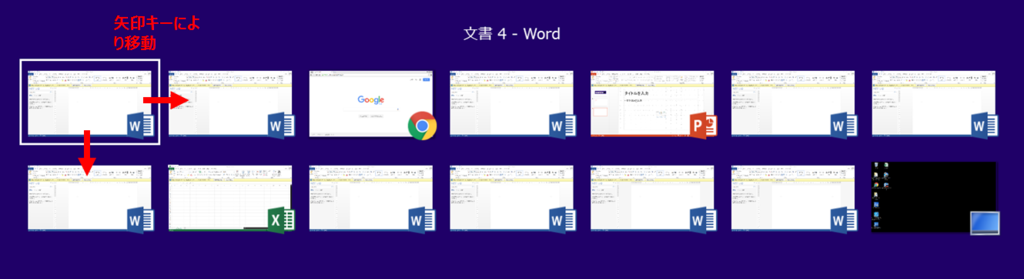
尚、Alt + Tabで出現するウィンドウの順番はウィンドウを開いていた履歴順です。つまり、Alt + Tabを一回押すと一番直近まで開いていたウィンドウに移ることが出来るというわけです。とはいえ、ウィンドウを開きすぎるとたとえAlt + Tabを使ってもウィンドウ間の移動に時間がかかってしまいますので、出来る限り不必要なウィンドウはしばらく使わないのであれば閉じちゃいましょう。
→ ウィンドウを閉じる操作についてもキーボード操作で行なうことが可能です。(Ctrl + W, Alt + F4など) これはまた次回。
今回は以上です!最初は慣れないかもしれませんが、今後はAlt + Tabでウィンドウ切り替えを行いましょう。もう絶対にマウスで操作してはダメです。一度知った操作に関しては「絶対にマウスを使わない」とルール化することが重要です。
では、また次回!
*因みにWindows + Tabも同じような効果がありますが、Alt + Tabで十分だと思います。気になる人は試してみてください。
ショートカットキーの基本となる主要キー3選 (Ctrl, Alt, Windows + α)
こんにちは、外は桜が満開ですね。
今日はショートカットキーの基本となる主要キーを紹介します。
「ショートカットキー」と聞くとCtrl + V, Ctrl + S等、Ctrl (コントロール) キーのイメージが非常に強いと思いますが、重要なキーはそれだけではありません。
ではいってみましょう!
1. Ctrlキー

これぞ王道。ほとんどの人は「ショートカットキー」と聞くとまずこれを思い出すのではないでしょうか?
「コントロールキー」と読みます。
色々な操作に使えるキーですが、Altキーのショートカットと異なり、半ば丸暗記しなければいけないのが大変、という特徴があります。意外と応用が利かないが、基本としてはおさえておきたい、そんなキーです。基本的には左側を使います。(私はいつも左手の小指で押しています)
Ctrlキーを使ったショートカットキーの例
- Ctrl + A: 全選択
- Ctrl + C : 選択箇所をコピー
- Ctrl + X : 選択箇所を切り取り
- Ctrl + V : 貼り付け
- Ctrl + Z : 元に戻る
- Ctrl + S : 上書き保存
- Ctrl + N: 新規作成
2. Altキー
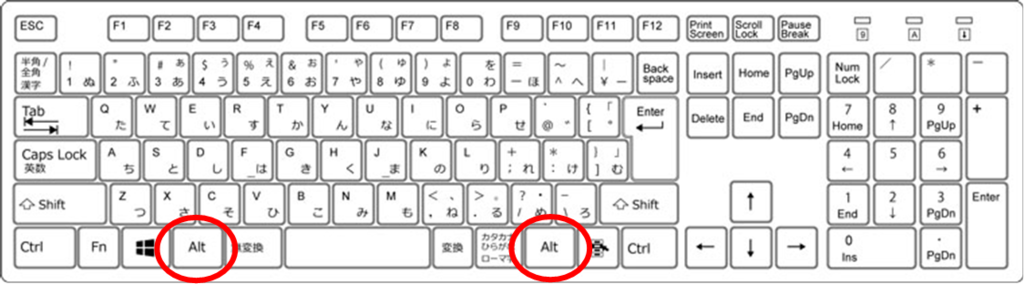
「オルトキー」と読みます。
Altキーはショートカットキーを極める上で最も重要です。
アプリケーション/ウィンドウの切り替えとして頻繁に使うAlt + Tab は勿論のこと、Microsoft OfficeのソフトではAltキーを出発点に非常に多くの操作が実現可能です。
私が実際にPC作業をしている中でもAltキーを押す回数が一番多いと思います。Ctrlキーよりもです。(カウントしているわけではありませんが・・・)
*ちなみに私のオフィスのキーボードはAltキーの使いすぎで文字が削れています。
中にはCtrl + Alt + Delete を除き、人生で一度も使ったことがないという人も多いと思いますがこれを多用することが出来ればもう一人前です。
重要なのでもう一度言います。
Altキーはショートカットキーを極める上で最も重要、Altキーを制するものはショートカットキーを制します。
Ctrlキーと同じくキーボードの左右に二つありますが、私はいつも左側しか使いません。
Altキーを使ったショートカットキーの例
- Alt + Tab : アプリケーション/ウィンドウ切り替え
- Alt + F4 : ウィンドウを閉じる、シャットダウン
- Alt + → / ← : フォルダやインターネットにおいて進む/前に戻る
- ExcelやWordでリボンの操作に使用 (← 何を言っているか意味不明の方もいらっしゃると思いますが、そんな人はExcelを開いてAltキーを押してみてください。これが全ての操作の出発点になります・・・)
3. Windowsキー
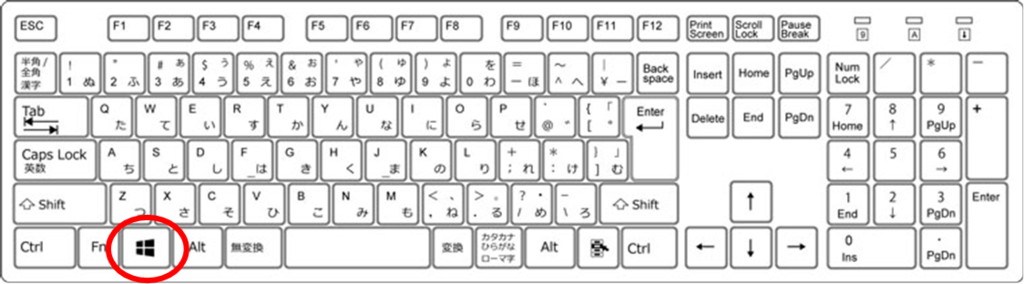
ExcelやWordで、というよりも全体の基本操作として役に立つのがWindowsキーです。
「ウィンドウズキー」と読みます。
色々な場面で使える便利なキーであり、ぜひ使えるようにしておきたいキーの一つです。
Windowsキーを使ったショートカットキーの例
- Windows + D : 開いているウィンドウをすべて最小化し、デスクトップを表示
- Windows + L : 画面ロック
- Windows + E : エクスプローラの起動
4. 最後に
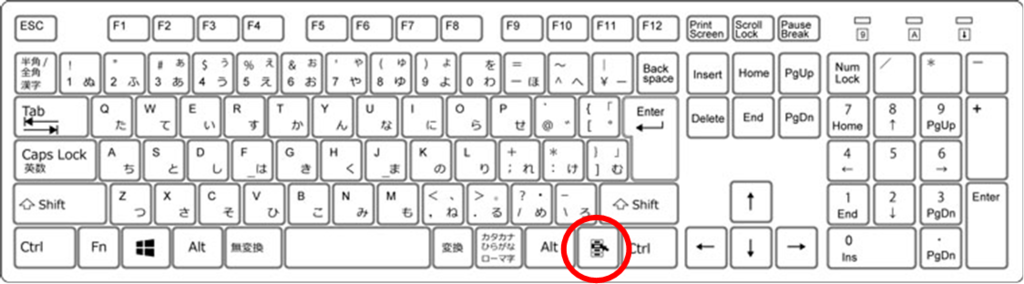
ちなみにこちらの四角い絵が書いてあるキー、何かご存知でしょうか?
実はこれ、マウスの右クリックと同じ効果を持つキーなのです。覚えておくと意外と便利。実際に前の記事の動画でも使用しています。
ちなみに名前は私も知らなかったのですが「アプリケーションキー」というらしいです・・・
他にも上の図でCtrlキーの右に配置されている「Fnキー」(ファンクションキー)や「Shiftキー」、スペースキーもショートカットキー操作ではよく使用するので覚えておきましょう。
次回からはこれらのキーを用いた具体的な操作方法を紹介していきます。
こちらの記事を読むだけではイメージは掴みづらいかと思いますので実際に操作をしていきながら使い方を覚えていきましょう。
このブログについて
初めまして。このブログでは皆さんのPC操作を如何に早くするか、その方法を紹介していきたいと思います。
私自身企業で数年間働いてきたサラリーマンですが、周りを見渡すとオジサン・若手に依らず、PC操作に手こずっているオトナばかりです。(若い人がPCが出来るという固定観念がありますが、これは年齢問わず出来ない人は出来ません。。)PCによる作業の中にはあまり考えを必要としない単純作業のようなものも含まれると思いますが、このような作業をより短い時間で済ませることが出来ればより高度な思考を必要とする作業に時間を割くことが出来ます。何よりも残業時間を少なくし長時間労働を防ぐ効果も期待できます。
多くの人が毎日何時間もの時間、PCと向き合っているにも関わらず、一向に操作が早くないのは何故か?それは多くの人が自分の作業スピードを上げられること自体知らない、ということにあると思います。
*註:最近ではマニュアル本が本屋に並ぶようになり、ショートカットキーの認知もされるようになりましたが、多くはExcelなどに限定したものが多く、やや小難しい印象を受けるものばかりです。
そのような中で私はよく同僚など周囲の人にPC操作のスピードに驚かれます。 しかしこれは過去に特別な訓練を積んだわけではありません。VBAは多少かじったことがあるもののプログラミングなんて出来ませんし、特別な知識があるわけでもありません。また「外資系○○のExcelテクニック」のような本を手に取ったこともありません。
このような意味では私は全くのPC素人です。そんな私でもPC操作だけは周りの同僚よりも早いです。それが何故可能になったかこのブログでも紹介していきたいと思います。
*註:因みに私は(一般的にPC操作が早いといわれている)外資系投資銀行で働いても、コンサルティングファームで働いていません。彼らに肩を並べるほどの速さで操作しているのかはよくわかりませんが、肩を並べられるほどではあると思います。
このブログはこんな方におすすめです。
- 日々Outlookでのメールのやり取りやWord, Excel, PowerPointでの社内説明資料作りに追われ残業ばかりのビジネスマン。
- 周りと差をつけたい新社会人。若手ビジネスマン。
- マニュアル本を読むもショートカットキーがなかなか覚えられない方。どう使えばいいかわからない方。
- Excelでの簡単なデータ管理・分析に興味がある方。
- ビジネスプレゼンや学会での口頭発表が間近に迫り、PowerPointでのスライドを美しく早く作成したい方。
- とにかくPC操作にイラついている方。
・・・・とはいいつつも、この現代社会においてPCに触れる全ての老若男女に役立つブログ作りを目指したいと思います。
このブログで紹介するPC操作時短テクニックを身に着け、生産性UPを目指しましょう!!!
*註:尚、ここでのPC操作はWindows使用者を念頭に置いており、Mac使用者は対象外です。ただ、PC操作や資料作成のエッセンスは共通していると思いますのでWindowsを使用していない方にもその一助になるようなブログを目指していきたいと思います。またMicrosoft Office 2013を用いて説明を行いますが、紹介するテクニックの多くはOffice 2007, 2010でも適用可能です。