Altキーを使ったショートカットキー② Word, Excel, PowerPoint, Outlook共通
Altキーを使ったショートカットキーの操作の基本は前回の記事で紹介した通りです。(Altキーを使ったショートカットキー① 基本編 - PC操作時短テク紹介ブログ)
今回の記事では私が普段よく使うAltキーのショートカットキーを紹介します。
まずはWordやExcel、PowerPointなどに共通した操作です。主に文字のフォントや色、サイズを変えるなど、フォーマットに関する操作になります。
それでは見てみましょう!(使用頻度をつけましたがよく使うものをPick Upしているので全て★★★★★になってしまいました笑)
1. Alt → H → FF (文字のフォントを変える)
使用頻度: ★★★★★
文字のフォントを変えるときは画面上部のフォント選択部分からスクロールする形で選択していると思います。これは結構時間がかかる操作ではないでしょうか?
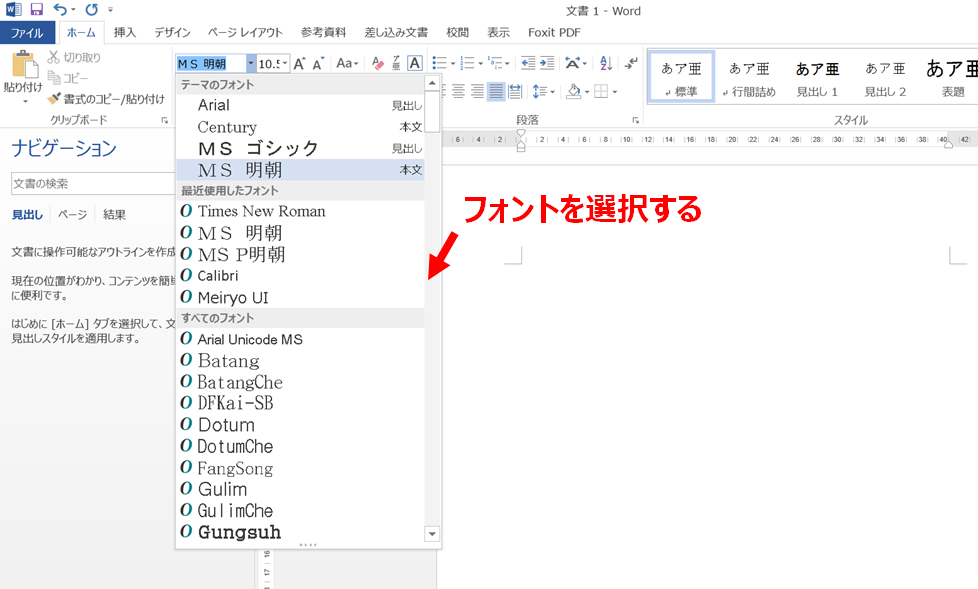
ここではマウスで操作したい気持ちをぐっとこらえ、Alt → H → FFをキーボードで押します。するとフォント表示の部分がフォーカスされるので変えたいフォント名をキーボードで入力します。
だいたい2, 3文字入力すれば勝手に予測変換してくれるので問題なければEnterキーで決定すれば終了です。(例えばTimes New Romanに変えたい時には"ti"と入力した時点で予測が出ます)

2. Alt → H → FS (文字のサイズを変える)
使用頻度: ★★★★★
FFではフォントでしたが、FSでは文字のフォントサイズの数字部分の変更が出来ます。
Alt, H, F, Sと入力後、変えたいサイズの数字を入力するだけです。
尚、Word, PowerPointではCtrl + ]で文字を大きく、Ctrl + [ で文字を小さくするというショートカットキーも使用できるのでこちらを使う手もあります。(この場合フォントサイズが1ポイントずつ変化していきます)
3. Alt → H → FC (文字の色を変える)
使用頻度: ★★★★★
強調したい部分を赤字にするなど、文字の色を変えるシーンというのは普段多いと思います。
Alt, H, F, Cと入力することで色の選択画面を出すことが出来るので後は矢印キーで色を選択、Enterキーで決定すればOKです。
慣れればマウスでいちいちクリックして選択するより格段に速くなります。

次回はWord, Excel, PowerPoint, Outlookそれぞれでよく使うAlt+~のショートカットキーを見ていきます。
Altキーを使ったショートカットキー① 基本編
前回はCtrlを使用したショートカットキーを紹介しましたが、今回よりAltキーを使ったショートカットキーを紹介します。
Altキーを使った操作は以下の利点があります。
- ほぼ全てのマウス操作の再現が可能
- Ctrlキーのショートカットキーと異なり、覚える必要がない
以前の記事(ショートカットキーの基本となる主要キー3選 (Ctrl, Alt, Windows + α) - PC操作時短テク紹介ブログ)でも言及しましたが、「Altキーを制するものはショートカットキーを制する」です。
今回は基本編としてAltキーのからくりを説明します。
続きを読むCtrlを使った便利なショートカットキー10選 (Excel, Word, PowerPoint, Outlook共通)
こんにちは!GW真っ盛りですね。
今日はExcel, Word, PowerPoint, Outlookなど多くのソフトウェアに共通するよく使用するCtrlを使ったショートカットキーを紹介します。
Ctrlを使ったショートカットキーは非常にたくさんのものがありますが、今回は個人的に特によく使用するものを厳選しました。
ExcelやWordなど、ソフトウェアが異なるとショートカットキーが異なることもありますが、これらはほとんどのMicrosoft Officeのソフトウェアやインターネットブラウザにおいて使用できると思います。
簡単なものが多いのでぜひマスターしていきましょう。(基本的なものなのですべておさえておきたいです。)
続きを読む基本操作③ ウィンドウの形を変えるショートカットキー (Windows + 矢印, Windows + D 他)
すっかり春めいて気持ちがいいですね。
前回はウィンドウを閉じましたが、今回はウィンドウの形を変えてみます。
ウィンドウを画面いっぱいに最大化したり、右半分にしたり。そんな操作を紹介します。
この操作の特徴はWindowsキーを使用するところにあります。 非常にシンプルな操作ですので是非使っていきましょう。
1. Windows + 矢印キー / ウィンドウの形を変える
ウィンドウの形を変えるのはWindowsキーと矢印キーを使います。
実際に操作してみればわかりますが、矢印キーの向きによって効果が異なります。
それぞれの効果は下記の通りです。
- Windows + 上矢印 (↑) : ウィンドウの最大化
- Windows + 下矢印 (↓) : ウィンドウの最小化(もしくは最大化した大きさを元に戻す)
- Windows + 左/右矢印 (← / →) : ウィンドウを左 / 右に配置
*コントロールパネルの設定によってはこの操作がきかない場合があるとのことです。こちらの記事に直し方が書いてありましたので参照してみてください。
(2018年7月14日追記)
尚、Windows10ではこの操作でデスクトップの横にウィンドウを配置すると「アクティブ・ウィンドウ」と呼ばれる画面が表示され、横に何のウィンドウを配置するか選択することが出来ます。
こちらの「アクティブ・ウィンドウ」がいちいち表示されるのが煩わしい場合には、以下の操作によりこの機能をOFFにすることが出来ます。(私はこの機能を常にOFFにしています)
- Windowsキー+X(或いはタスクバーのWindowsマークを右クリック)で「設定(N)」を選択
-
設定の「システム」→「マルチタスク」から「ウィンドウをスナップするときに横に配置できるものを表示する」をオフにする
2. Windows + D / 全てのウィンドウの最小化=デスクトップの表示
これは今開いている全てのウィンドウを最小化するという効果があります。作業中に一発でデスクトップを表示したい場合にはこれを使うと便利です。もう一度Windows + Dを押すと、元の通りにウィンドウが開きます。
3. Windows + L / 画面ロック
上の二つとは効果の種類が異なりますが、Windowsキー関連ということでもう一つ。Windows + Lで画面をロックできます。オフィスで席を離れるときに使いましょう。これでセキュリティも万全です。
今回は以上です!単純な操作ばかりですのでぜひ使ってみてください!
基本操作② ウィンドウを閉じる、アプリケーションの終了 (Ctrl + W, Alt +F4, Escキー)
こんにちは。今回は作業終了時に使用するショートカットキーを紹介します。
よくPCをシャットダウンする前に、開いているすべてのアプリケーション・ファイルを閉じるのがめんどくさいと思ったことはありませんか?
通常は右上のバッテン印をクリックしてウィンドウを閉じると思いますが、これをキーボードで楽々操作するにはどうしたらよいのでしょうか?
ここで使えるのがCtrl + W、Alt + F4、Escキーです。
ぜひ覚えて使ってみてください。
1. Ctrl + W
Ctrl + Wは今作業しているウィンドウを閉じるときに使います。
WordファイルでもExcelファイルでも、フォルダでも何でも閉じるときはCtrl + Wを押せばOKです。
インターネットブラウザでも今見ているタブを閉じるときにはCtrl + Wが使えます。(これはInternet ExplorerでもGoogle Chromeでも同じです)
2. Alt + F4
Alt + F4はアプリケーションを終了するときに使用します。Ctrl + Wと似ていますが、Alt + F4は全体終了のイメージです。
もしあなたがExcelでBook1, Book2を開いていた時に、Ctrl + Wを使えばBook1のみが閉じられます。一方Alt + F4はExcelというプログラム自体を終了させるのでBook1もBook2も閉じる、というわけです。
インターネットブラウザの場合、Ctrl + Wが今見ているタブのみを閉じるのに対し、Alt + F4はインターネットブラウザそのものを終了させます。
もう一つAlt + F4が使えるのがシャットダウン。
デスクトップに行き(Windowsキー + Dを押せばデスクトップに一発でいきます)、Alt + F4を押せばシャットダウン画面が開きます。矢印キーでシャットダウンを選択し、Enterを押せばシャットダウンがスマートにできます。
Alt + F4は慣れないときには押しづらいと思いますが、辛抱強く使ってみてください。
*私は左手親指でAlt, 左手中指でF4を押していますが、右手で押す場合もあります。
3. Escキー(エスケープキー)
Escキーはキーボードの左上に配置されているキーです。Escとは「Escape」(エスケープ)の略であり、「エスケープキー」と呼ばれます。
英単語の「Escape」とは「逃げる」、「脱出する」といった意味がありますが、その名の通り何かから「脱出する」際にEscキーを使用します。
よくあるのがExcelやWord等で「形式を選択して貼付け」や右クリックした際の選択画面の表示等、一連の操作で表示されるBoxを消す際にEscキーを使います。
途中まで実行した操作から「逃げる」という意味合いでEscキーを押す、という意味合いです。何か画面を閉じようとしてCtrl + WやAlt + F4の操作が利かなければ、Escキーを使用すればだいたいOKです。
また、よく使うのが重いファイルを開こうとしてなかなかファイルが開いてくれないとき。この時に「ファイルを開く」という操作をEscキーを押せば取り消してくれます。ファイルを開こうとしてPCが固まったときに使用するのがよいでしょう。
(これはよくご存じかと思いますが、)Youtube等の動画サイトで大画面表示をやめるときにもEscキーは使用します。
基本操作① ウィンドウ切り替え (Alt + Tab)
巷ではExcelの操作について説明した書籍がたくさんあるものの、基本となるアプリケーション間の移動、フォルダを開く/閉じる、シャットダウン、等どのソフトを使用するにも通ずる基本操作について取り上げられているものは案外、あまりないように思います。これは多くの人が当たり前のようにマウスで操作している基本の操作であり、敢えて「解説する必要がない」と捉えられていることが原因かと思われます。
ただ、実際にはこういった基本の動作から操作をスピードアップさせる余地があるものです。
このブログでもしばらくはExcel、Wordといった特定のアプリケーションソフトに焦点を絞る前に、PCを使う人なら誰でも使う基本操作のショートカットキーを紹介していきます。
まずはAlt + Tabです。これは(当然数えたことはありませんが)私がこれまで一番使用しているショートカットキーだと思います。絶対に一番頻繁に使っていると断言できるくらい、使っています。非常に使える操作にもかかわらず、意外と知らない人が多いのが残念なところです。
何をするための操作か?これはウィンドウ切り替えに使います。
みなさんはExcelの作業中にOutlookでメールを見るとき、どのように操作するでしょうか?(Outlookは既に開いているものとします)
多くの人は下のアイコンをクリックしてOutlookに移るのではないでしょうか?
そしてメールを見終えた後、ExcelのアイコンをクリックしてExcel作業に戻る。
いちいち下のアイコンを探してクリックするのは面倒ではないでしょうか?
そんな時はAlt + Tabを使ってみましょう。
まずいくつかアプリケーションを開いた状態でAlt + Tabを押すと(←Altキーを押した後、Tabを押します)以下の画面になると思います。
*因みに私はAltキーを左手親指、Tabキーを左手中指で押しています。
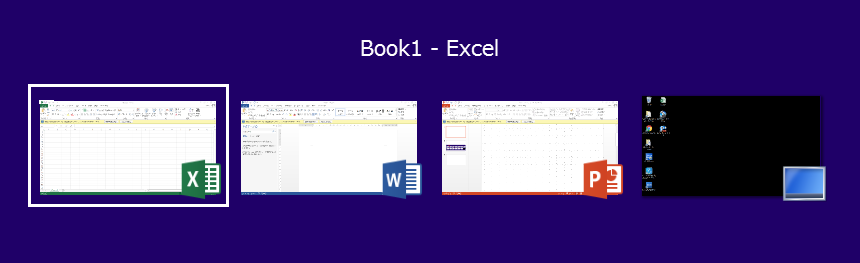
Altを押しながらTabを何回か押すとどんどんフォーカスが移っていきます。Tabを何回か押し、自分の開きたいウィンドウになったところでAltを離すとそのウィンドウを開くことが出来ます。
たくさんウィンドウが開いているときはTabを何回も押すのは大変です。その時にはAlt + Tabを押した後、キーボード右下にある矢印キーで選択のが便利です。Tabの場合と同様、矢印でウィンドウを選択した後、Altキーを離すとそのウィンドウに移ることができます。
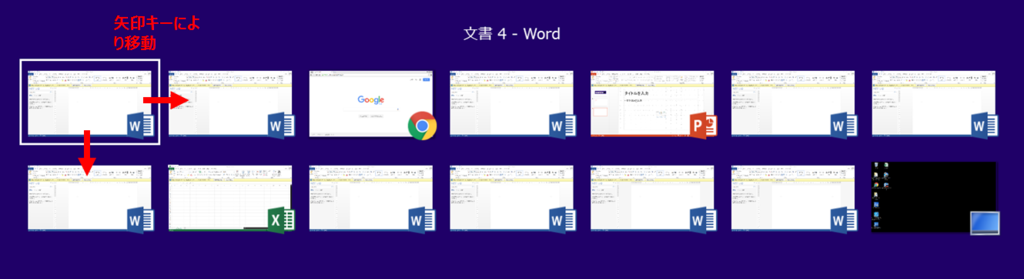
尚、Alt + Tabで出現するウィンドウの順番はウィンドウを開いていた履歴順です。つまり、Alt + Tabを一回押すと一番直近まで開いていたウィンドウに移ることが出来るというわけです。とはいえ、ウィンドウを開きすぎるとたとえAlt + Tabを使ってもウィンドウ間の移動に時間がかかってしまいますので、出来る限り不必要なウィンドウはしばらく使わないのであれば閉じちゃいましょう。
→ ウィンドウを閉じる操作についてもキーボード操作で行なうことが可能です。(Ctrl + W, Alt + F4など) これはまた次回。
今回は以上です!最初は慣れないかもしれませんが、今後はAlt + Tabでウィンドウ切り替えを行いましょう。もう絶対にマウスで操作してはダメです。一度知った操作に関しては「絶対にマウスを使わない」とルール化することが重要です。
では、また次回!
*因みにWindows + Tabも同じような効果がありますが、Alt + Tabで十分だと思います。気になる人は試してみてください。