PowerPointで使うと便利なショートカットキー7選
お久しぶりです。今回はPowerPointのショートカットキーを紹介します。
最近仕事でPowerPointを使用する機会があったのですが、個人的にあまり慣れていないせいか手こずりました。(WordやExcelと比較してデザインをする要素が強いため、ショートカットキー操作との親和性が低いソフトであるのも一因かもしれません)
スライド作成においてはマウスでの操作の方が効率的と思えることも多いですが、それでも基本的な操作はショートカットキーに置き換えるとスライド作成のスピードアップが図れると思います。今回紹介するものは使いやすいものばかりですのでぜひスライド作成の際に使用してみてください。
尚、文字編集についてのショートカットキー(文字の色を変える、大きさを変える、など)はWordと共通する部分が多いのでここでは省略します。
1. スライドの追加 (Ctrl + M)
使用頻度:★★★★★
スライド編集中にスライドを追加したいときにはCtrl + Mを使います。非常にシンプルなショートカットキーで便利です。
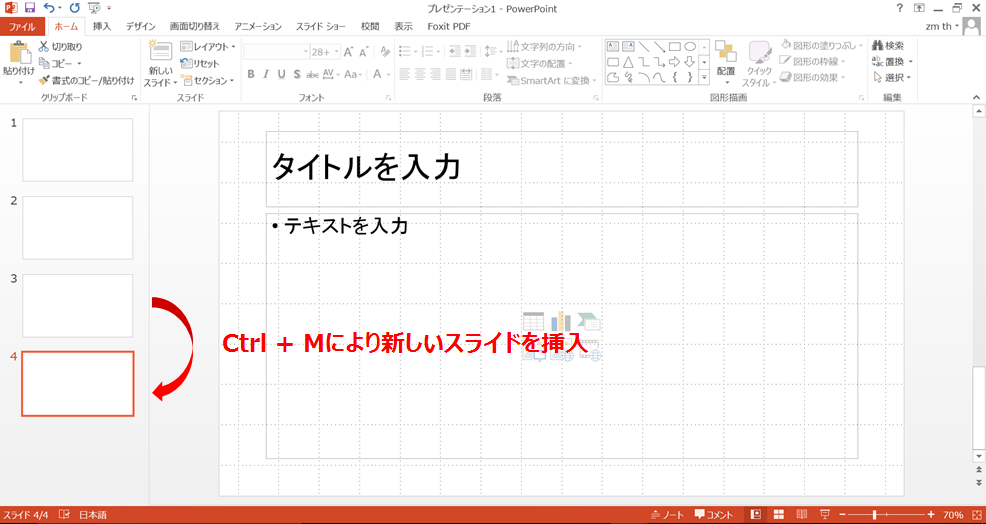
2. (スライド編集中に) 次のスライドに移動 (Page Down/Up)
使用頻度:★★★★★
スライド編集中に編集スライドを移動したいときにはPage Down/Upキーを使いましょう。感覚的にわかると思いますが、Page Downで次のスライド、Page Upで前のスライドへ移動します。
3. テキストボックスの挿入 (Alt → N → X)
使用頻度:★★★★☆
PowerPointもAltキーを使うことは多いですが、その中でもよく使用するのがこれです。
Alt → N → Xを押した後、Enterを押すと後はドラッグするだけで横書きテキストボックスを挿入できます。
尚、EnterではなくCtrl + Enterを押すことでドラッグすることなく、任意の大きさのテキストボックス挿入が可能です。
このCtrl + Enterの操作はテキストボックスに限らず、すべての図形挿入に共通しています。(例えばAlt → N → S → Hで任意の図形を挿入できますが、この際にもCtrl + Enterでマウス操作の必要なく図形が挿入できます。)

4. テキストボックスの編集 (F2)
使用頻度:★★★★★
テキストボックスを選択しているときに、その中身を編集したいときにはF2キーを使います。 逆にテキスト編集中にテキストボックスの選択に切り替えたいときにはまたF2キーを押します。
これはExcelでのF2キーの使用(セルの編集)と共通しています。
5. 選択した図形の移動 (矢印キー、Ctrl + 矢印キー)
使用頻度:★★★★★
これは若干Tipsに近いですが、選択した図形を移動させるときにCtrlキーと一緒に矢印キーを押すと矢印キー単独を押すときに比べて細かい移動にすることが出来ます。
位置を微調整したいときなどはCtrlキーを一緒に使いましょう。
6. 選択した図形を拡大/縮小する (Shift + 矢印キー)
使用頻度:★★★★☆
選択した図形を拡大するときにはShift + 矢印キー (↑↓) を使います。上矢印 (↑) で縦に拡大、下矢印 (↓) で縦に縮小です。右矢印 (→) で横に拡大、左矢印 (←) で横に縮小です。
尚、こちらもCtrlキーと一緒に押すことで細かい拡大・縮小が可能です。
7. スライドショーの操作 (F5, Shift + F5, Escなど)
使用頻度:★★★★★
最初のスライドからスライドショーを開始: F5キー
現在のスライドからスライドショーを開始: Shift + F5キー
スライドショーの終了: Escキー
プレゼンの時にこちらをスムーズに使えるとかっこいいです。
又、スライドショー中のスライドの移動ですが、数字キーを押した後にEnterキーを押すとその数字のページに飛ぶことが出来ます。(例えば3ページ目に移動したいときには3の後にEnterキーを押す)これを覚えると質疑応答の時などに1ページずつページをめくることなく、Coolに行きたいページへ移動することが出来ます。