よく使うフォルダ・プログラムをキーボード操作だけですばやく開く方法
部屋の中と同じように、PCの中も整理していないと目当てのファイルやフォルダが見つからないことがよくありますよね。特にファイルを入れるフォルダの階層を深くするとフォルダを探すだけでも時間がかかったり・・・
そのような場合にはフォルダへのショートカットキー割り当てが便利です。(非常に簡単です)
また、ExcelやPowerpointなどプログラムをキーボード操作で開く方法も紹介します。
1. フォルダへのショートカットキー割り当て (Ctrl + Alt + 設定したキー)
これは自分でフォルダごとにショートカットキーを設定するというもの。設定の仕方は以下の通りです。簡単なのでおススメです。
① デスクトップにショートカットアイコンを作成する
フォルダを右クリックし、「送る(N)」⇒ 「デスクトップ(ショートカットを作成)」でデスクトップにショートカットアイコンを作成しましょう。
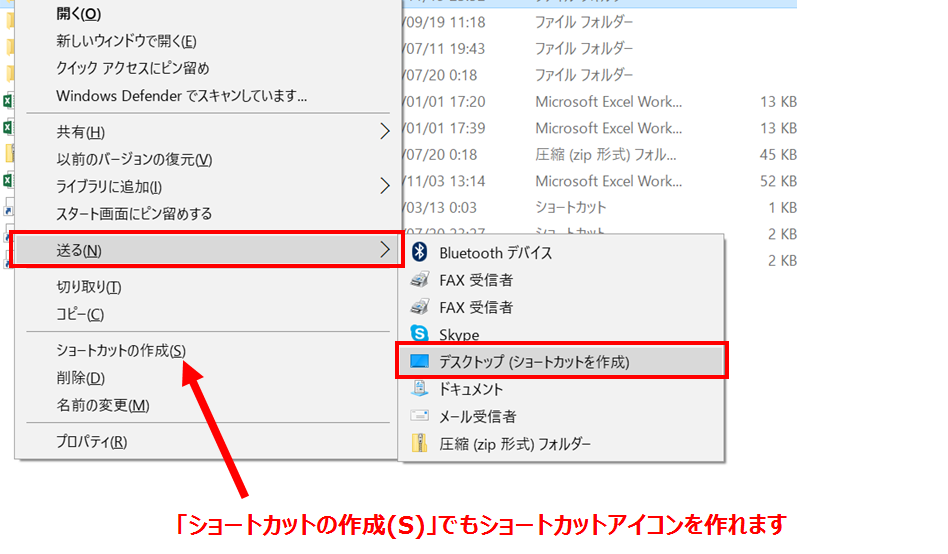

② ショートカットアイコンのプロパティからショートカットキーを設定する
作成したショートカットアイコンを右クリックし、プロパティを開きます。
すると「ショートカット」というタブがあるのでここをクリックし、「ショートカットキー(K)」にアルファベット(若しくは数字)を入力すればOKです。
これでCtrl + Alt + 設定したアルファベットを押せばフォルダを開くことが出来ます。
設定するアルファベットは覚えやすいように何かの頭文字などで設定すればいいと思います。(例えば何らかのデータが入っているファイルならDataの頭文字をとってDを設定する、など)
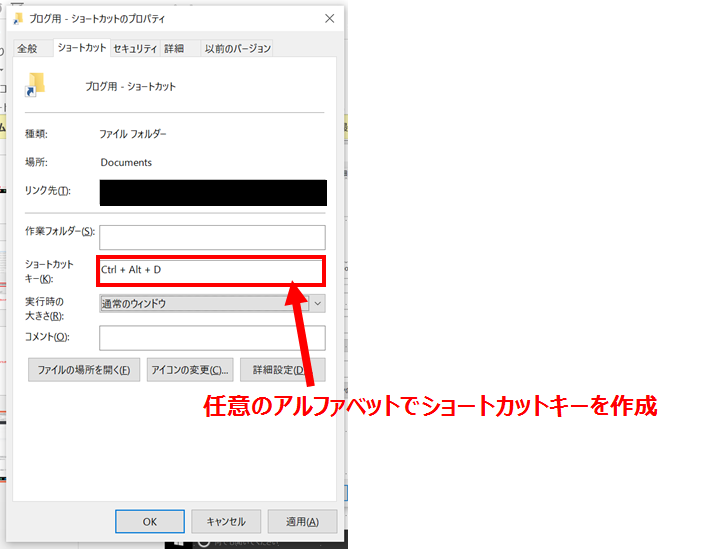
2. プログラムをキーボード操作で開く (Windowsキー+数字キー)
Windowsにはタスクバーと呼ばれるものがあります。(多くの人は) 画面の下に表示されていると思います。

実はタスクバーに設置したプログラムはWindowsキー + 数字キーで開くことが出来ます。
例えば一番左のプログラムを開くにはWindows + 1を押せばOKです。Google ChromeやOutlookなどよく使用するプログラムはタスクバーにおき、キーボード操作で時間をかけずに開いてしまいましょう。
タスクバーへのピン留めはファイルをタスクバーにドラッグすることで可能です。

3. エクスプローラ画面を開くショートカットキー 他
ついでにエクスプローラー画面の開き方も覚えましょう。
これはWindowsキー + E で開くことが出来ます。また、Windowsキー + I では設定画面を開くことが出来ます。
エクスプローラーの画面の左側によく使用するファイルをピン留めしておくこともおススメです。
タスクバーへのピン留め同様にフォルダをドラッグすることでピン留めすることが出来ます。

上記の方法は目的のファイルにたどり着くために重要な方法ですが、それ以上にPC内のフォルダ・ファイルの配置も重要です。
いろいろと試行錯誤してみてください!