Excelで使うと便利なショートカットキー6選 (体裁を整える編)
前回の社会派(?)の記事から戻り、今回はExcelのショートカットキー紹介第二弾です。
今回は表の体裁を整える操作などを中心に見ていきたいと思います。
ではいきましょう!
1. セルの書式設定 (Ctrl + 1)
使用頻度:★★★★★
Excelで大事になるのがセルの書式設定です。例えば金額を表すセルには「通貨」、日付を表すセルには「日付」など各セルのデータにあった書式にすることが求められます。
Ctrl + 1を押すと以下の書式設定画面を一発で表示することが可能です。ここから設定したい書式を選んでいきましょう。

尚、書式設定には以下のショートカットキーも使えます。(覚えるのが面倒でしたらCtrl + 1で自分で選択していきましょう。)
Ctrl + Shift + 3 (#) : セルを日付表示にする
Ctrl + Shift + 4 ($) : セルを通貨表示にする
Ctrl + Shift + 5 (%) : セルをパーセント表示にする
また、上記に似たような操作でよく使うのがCtrl + Shift + @です。これによりExcel内のすべての数値を数式表示に切り替えることが出来ます。(もう一度Ctrl + Shift + @を押せば元の表示に戻ります)Excelの各セルがどのような数式になっているのか解読する際に便利です。
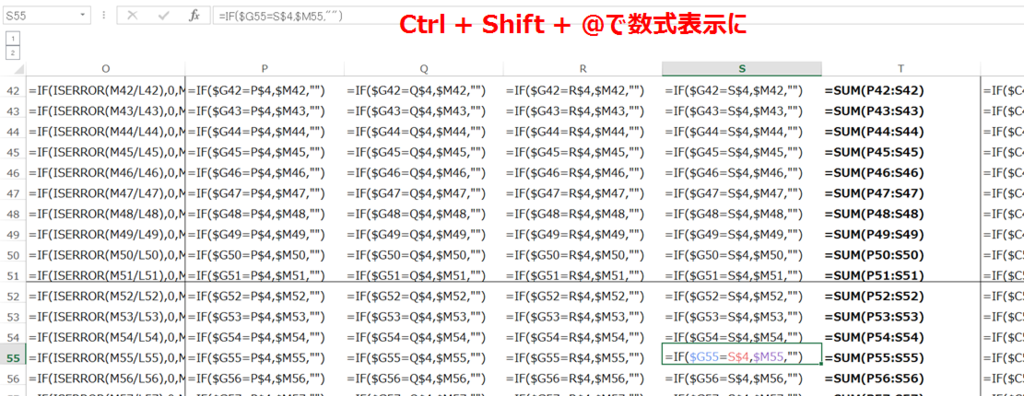
2. セルに色をつける (Alt → H → H)
使用頻度:★★★★★
セルに色をつけたいときはリボン操作でAlt → H → Hです。簡単なので覚えてしまいましょう。文字編集の際、文字の色を変えるにはWordやOutlookと同じくAlt → H → F → Cです。
3. セル内データの左揃え/中央揃え/右揃え (Alt → H → A → L/C/R)
使用頻度:★★★★☆
左揃え/中央揃え/右揃えはPowerpointやWordではCtrlの組み合わせショートカットキーでできましたが、Excelではリボン操作でしか出来ません。
Alt、H、Aを押した後左揃えであればL (LeftのL)、中央揃えであればC (Center)、右揃えであればR (RightのR) を押します。
4. セルの枠線を非表示にする (Alt → W → V → G)
使用頻度:★★★★☆
デフォルトの編集画面ではセルに薄い枠線がありますが、これを消すことで編集画面を印刷した際の資料イメージに近づけることが出来ます。
この操作は【表示】タブの【枠線】のチェックを外すことにより可能ですが、リボン操作ではAlt → W → V → Gという操作になります。
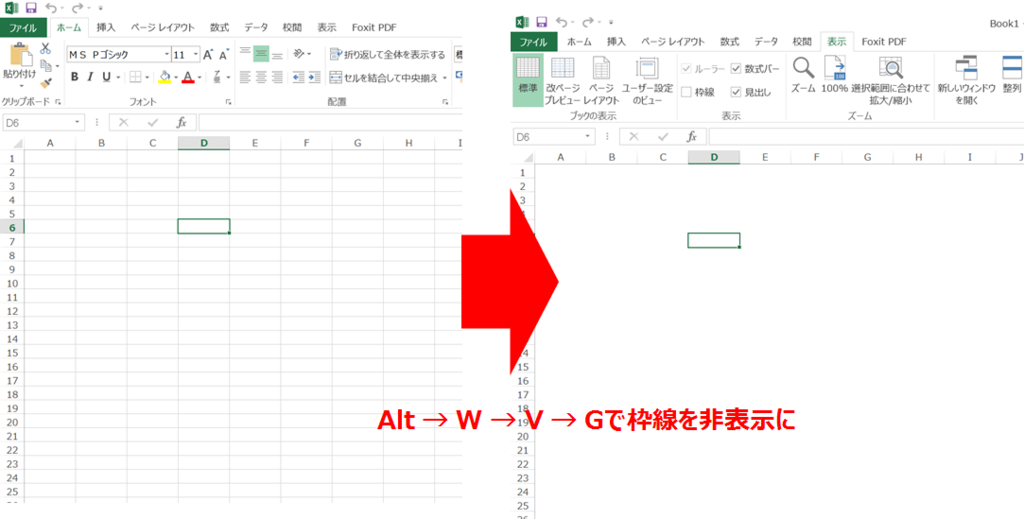
5. セルに罫線をつける (Alt → H → B → ?)
使用頻度:★★★☆☆
セルに罫線をつけるには【ホーム】タブからの操作になりますが、これもキーボードに置き換えると素早い操作が可能です。
罫線の選択画面はAlt → H → Bで表示できます。この後に押すアルファベットにより罫線の引き方が変わってきます。
例えば選択したセルのすべてに(格子状に)罫線を引くには最後にAを押します。(Alt → H → B → A) 選択した部分から罫線を消すには最後にNです。(Alt → H → B → N)
難しいかもしれませんが、練習してみてください。
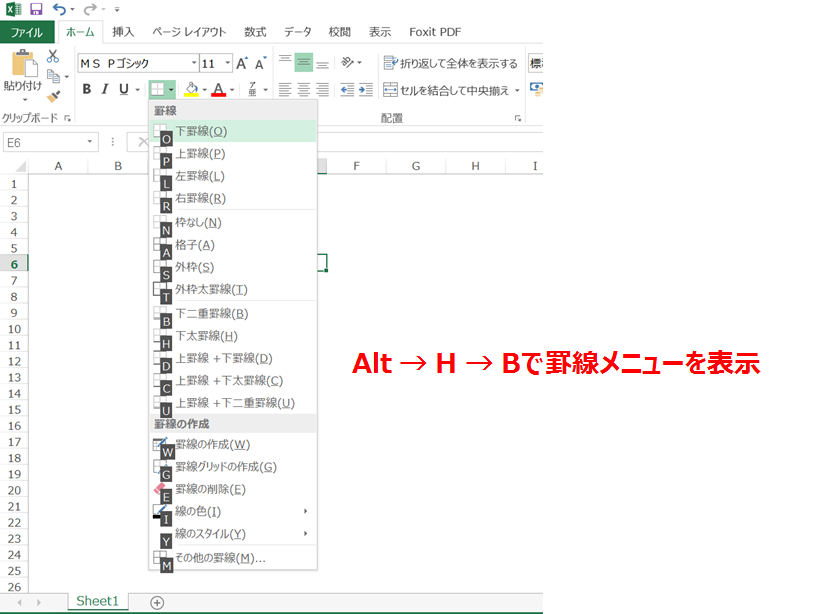
6. セルを結合して中央揃え (Alt → H → M → Enter)
使用頻度:★★★☆☆
複数のセルを結合するには複数セル選択後、リボン操作でAlt → H → Mを押してEnterを押します。結合を解除するには、結合されたセルを選択後、同じ操作をすればOKです。
但し、そもそもセルの結合は避けたほうが良いです。理由は①行・列選択の際、結合されたセルにより複数の行・列が選択されてしまうこと、②データベースなどでフィルタリングしにくくなる、など様々な支障をきたすためです。私も自分で作成するExcelファイルにはほとんど使わないようにしています。
今回は難しい操作が多いですが、是非使ってみてください!