Wordで使うと便利なショートカットキー5選 (Altキー編)
前回に引き続き今回もWordのショートカットキーを紹介します。
今回はAltキーを使用したリボン操作のうち、私が特によく使用する便利なものを紹介します。基本的にAltキーを使ったリボン操作はリボンにアルファベットが出ることから記憶しておく必要がないのですが、特によく使う操作、ということで紹介しておきます。
※Altキーを使い方の基本は以下記事を参照して下さい。
当然、この他にも以前の記事で紹介したフォントの変更や文字の色の変更といったショートカットキーは頻繁に使用しますのでお忘れなきよう。
Altキーを使ったショートカットキー② Word, Excel, PowerPoint, Outlook共通 - PC操作時短テク紹介ブログ
1. 箇条書き (Alt→H→U)、番号付け (Alt→H→N)
使用頻度:★★★★★
箇条書き、番号付けはみなさんもよく使用されると思います。
箇条書きはAlt → H → U、番号付けはAlt → H → Nで選択画面を表示させることが出来ます。
後は好きなマークを矢印キーで選択し、Enterキーを押せばいいのみです。
尚、これはOutlookでのメール編集画面でも同様に使用できます。


2. 文字を蛍光ペンでハイライトする (Alt→H→I)
使用頻度:★★★★★
文字の色を変える以外にも蛍光ペンを引くように、文字を黄色でハイライトすることがあると思います。
これは文字を選択した後、Alt → H → Iと入力することで色の選択画面を表示させることが出来ます。そのままEnterを押せば黄色でハイライト出来ます。
尚、箇条書きと同様、こちらはOutlookのメール編集画面でも全く同様に使えます。
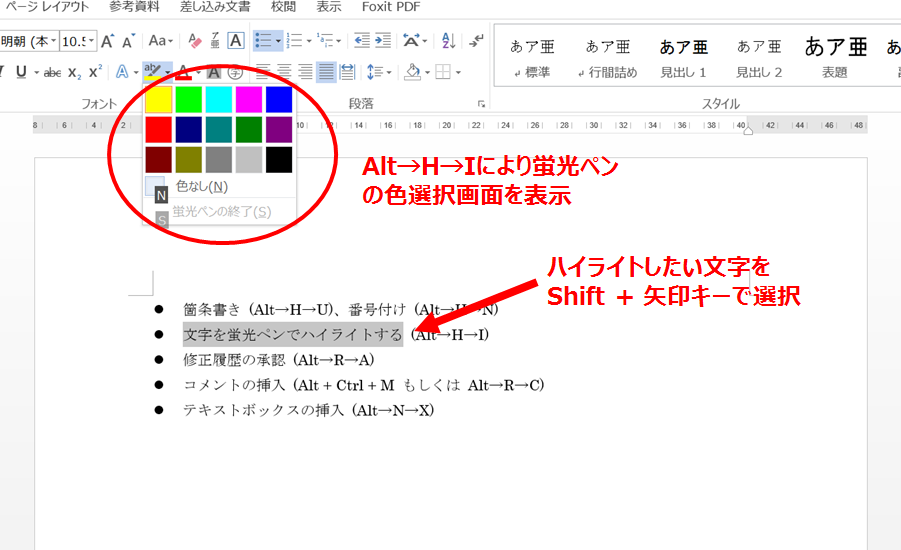
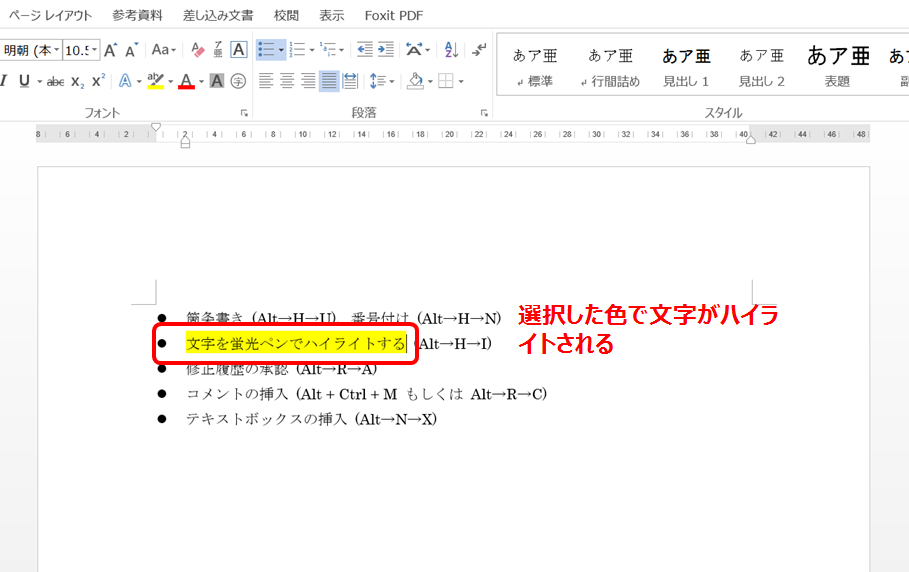
3. 修正履歴の承認 (Alt→R→A)
使用頻度:★★★☆☆
前回の記事でCtrl + Shift + Eというショートカットキーで「変更履歴の記録」をONに出来ることを紹介しました。
よく修正履歴を残したファイルにおいて、履歴を全て承諾し、最終版を作成する作業があると思います。その時にはCtrl + Aで文章を全選択した後、Alt → R → Aを入力して修正履歴を承認するのが便利です。
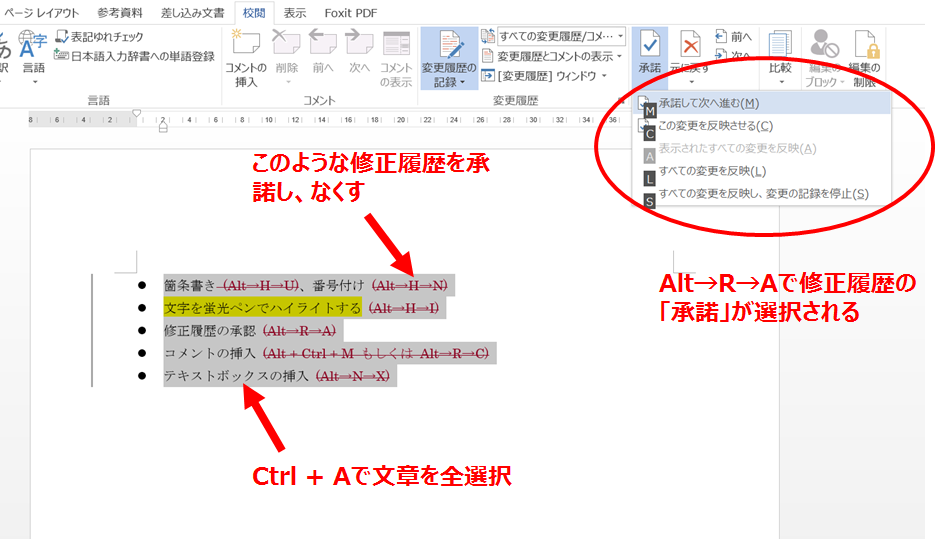
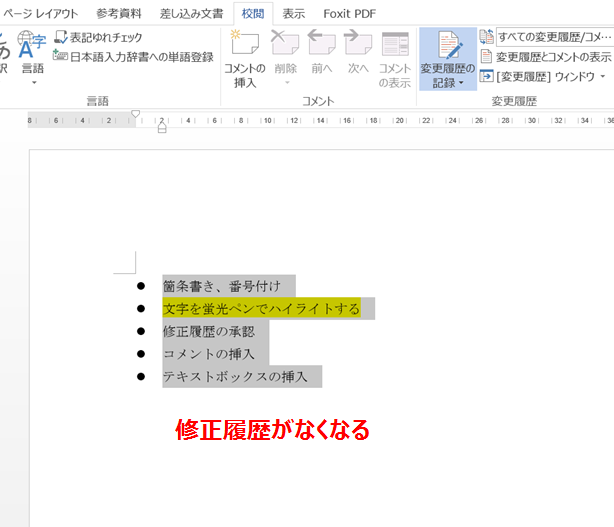
4. コメントの挿入 (Alt + Ctrl + M もしくは Alt→R→C)

5. テキストボックスの挿入 (Alt→N→X)
使用頻度:★★☆☆☆
文章作成時、テキストボックスを挿入するときはAlt → N → Xです。
尚、PowerPointでのテキストボックスの挿入も全く同じコマンドで可能です。
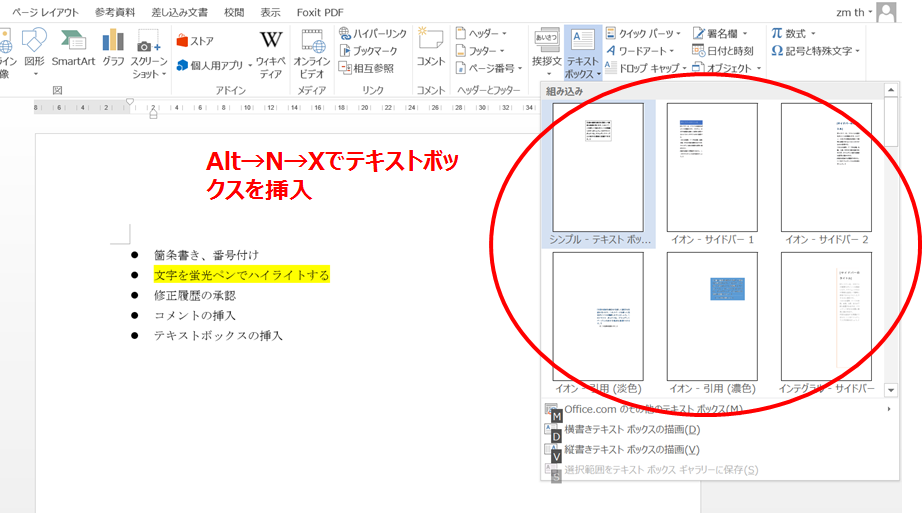
ブログを書いていたらWindows10にアップデートされてしまいました・・・・。