Altキーを使ったショートカットキー① 基本編
前回はCtrlを使用したショートカットキーを紹介しましたが、今回よりAltキーを使ったショートカットキーを紹介します。
Altキーを使った操作は以下の利点があります。
- ほぼ全てのマウス操作の再現が可能
- Ctrlキーのショートカットキーと異なり、覚える必要がない
以前の記事(ショートカットキーの基本となる主要キー3選 (Ctrl, Alt, Windows + α) - PC操作時短テク紹介ブログ)でも言及しましたが、「Altキーを制するものはショートカットキーを制する」です。
今回は基本編としてAltキーのからくりを説明します。
Altキーを使用してリボンを操作する
Microsoft Officeにおける「リボン」とはMicrosoft Office 2007以降から採用された画面の上部にある様々な操作コマンドが書かれている部分を指します。(下図参照)
※ちなみにこのリボンはCtrl + F1で隠すことが出来ます。Excelの画面を広く表示したいときなどにおススメです。
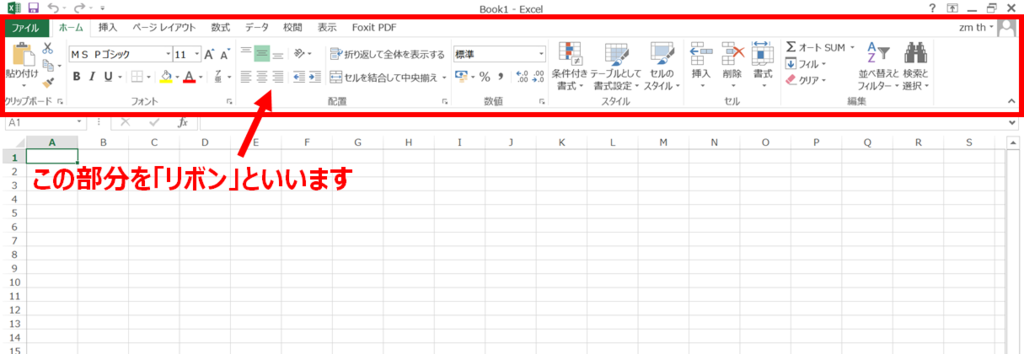
ここでAltキーをぽちっと押してみてください。下のようにリボンにアルファベットが表示されるはずです。
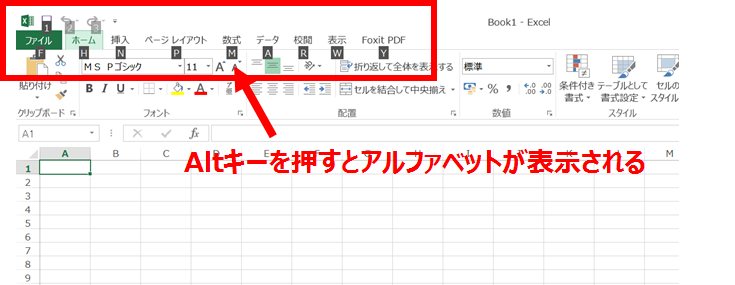
このアルファベットはそれぞれの項目へのアクセスキーの役割を果たします。即ち、該当のアルファベットをキーボードで入力することでそのコマンドをマウスでクリックしたときと同じ操作が出来る、ということになります。
試しに「ホーム」に表示されているHを入力します。するとホームコマンド内の一つ一つに対し、さらにアルファベットが表示されます。
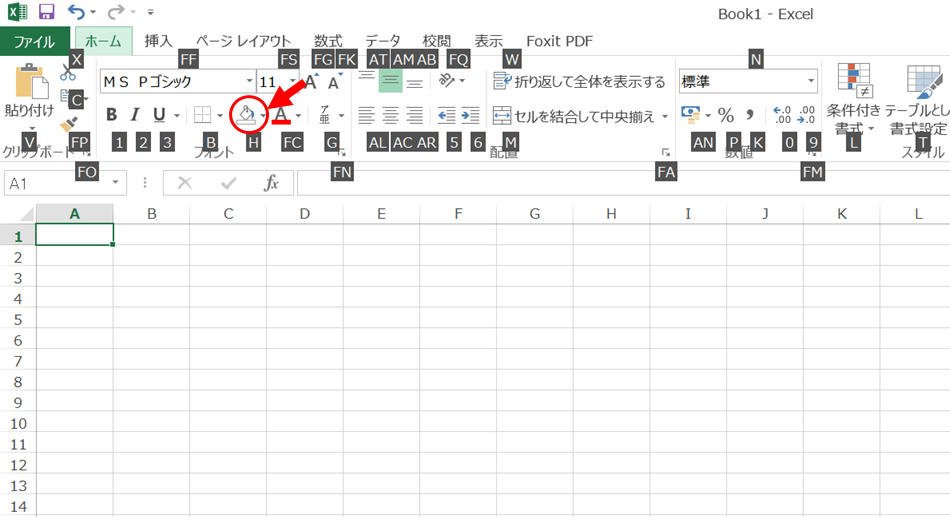
どれでもいいのですがここではセルの色の変更を試してみましょう。
色を変えるコマンドを見るとHと書かれています。
ここでHと押すと色を選択する画面が表示されますので矢印キーで選択、Enterキーで決定します。
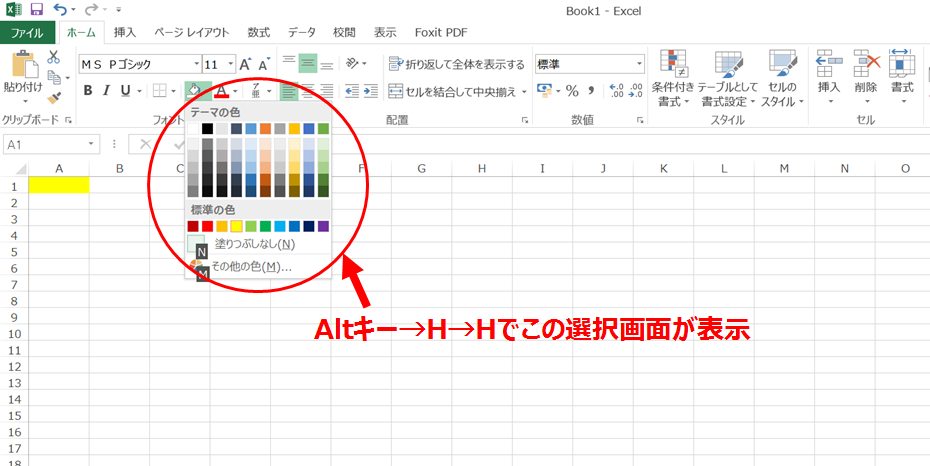
まとめるとセルの色を変えるにはAlt→H→Hと押せばよいことになります。
同じ要領で、リボン上コマンドにある全ての操作はAltキーを出発点にキーボードで再現できます。
Altキーのショートカットは覚える必要がない!
ここまででお気づきの方もいると思いますが、Altキーを使ったショートカットキーは画面にアルファベットが表示されるので覚える必要がありません。
慣れないうちはアルファベットを見ながらキーボード操作をするので時間がかかりますがよく使う操作に関しては使っているうちに体が覚えていきます。万が一忘れてしまったら画面上のアルファベットを見ればいいだけです。
ぜひ、今までマウスでリボン操作していた部分をAltキー→アルファベットという操作に置き換え数日練習してみてください。(最初はどうしてもマウス操作の方が早くなりますがしばし堪えキーボードを使用し続けてください!)
次回以降はWord, Excel, Powerpoint, Outlookにおいて私がよく使用するAltキーのショートカットを紹介する予定です。